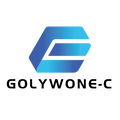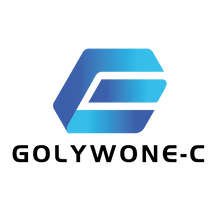How to Install Laptop Spare Parts
Installing laptop spare parts might sound intimidating, but with the right preparation and approach, it’s a task many people can manage. Here’s a detailed guide to help you safely and effectively replace or upgrade your laptop components.
-
Follow Manufacturer Guides
Many manufacturers provide step-by-step guides for replacing parts. -
Watch Online Tutorials
Platforms like YouTube are filled with DIY repair tutorials for specific laptop models. -
Use the Right Tools
Invest in a basic laptop repair toolkit to avoid damaging delicate components. -
Seek Professional Help
If a task feels beyond your skill level, it’s best to have a professional handle the repair.
Step 1: Gather the Necessary Tools and Materials
Before starting, ensure you have the following tools and materials:
- Screwdrivers: Typically, you’ll need a precision set with Philips and flathead screwdrivers.
- Plastic Spudgers or Pry Tools: To safely open your laptop without scratching the casing.
- Anti-Static Wrist Strap: To prevent electrostatic discharge that can damage delicate components.
- Tweezers: For handling small screws or connectors.
- Replacement Part: Ensure it’s compatible with your laptop model.
- Service Manual: Many manufacturers provide repair guides for their laptops online.
Step 2: Prepare Your Workspace
- Choose a Clean, Well-Lit Area: Avoid working on carpets or areas prone to static electricity.
- Organize Screws and Small Parts: Use a magnetic mat or small containers to keep screws organized.
- Back Up Your Data: If replacing storage drives, back up your files to an external drive or the cloud.
- Power Down and Disconnect: Turn off your laptop, unplug it, and remove the battery (if removable).
Step 3: Follow Safety Precautions
- Wear an anti-static wrist strap to ground yourself and avoid damaging sensitive components.
- Handle all components by their edges to prevent smudges or damage.
- Never force anything; if a part doesn’t fit, double-check its alignment or compatibility.
Step 4: Disassemble the Laptop
-
Remove the Bottom Panel
- Use a screwdriver to remove screws securing the bottom panel.
- Carefully pry open the panel using a spudger or plastic pry tool.
-
Locate the Target Component
- Identify the part you’re replacing (e.g., battery, RAM, SSD, screen).
- Refer to the service manual or online guides for specific instructions.
-
Disconnect the Battery (If Internal)
- For safety, disconnect the internal battery cable to cut power to the laptop.
Step 5: Replace or Install the Spare Part
For Batteries:
- Unplug the old battery connector and remove any screws securing it.
- Insert the new battery, secure it with screws, and reconnect the cable.
For RAM (Memory):
- Release the clips on either side of the RAM module to remove it.
- Align the new RAM with the slot and gently press down until it clicks into place.
For SSDs or Hard Drives:
- Remove screws securing the old drive and disconnect it from its connector.
- Install the new drive, ensuring proper alignment, and secure it with screws.
For Screens:
- Disconnect the screen bezel carefully to expose the display panel.
- Unscrew the old screen, disconnect the video cable, and replace it with the new one.
- Reattach the bezel and screws.
Step 6: Reassemble the Laptop
- Reconnect all cables and components you disconnected.
- Reattach the bottom panel and secure it with screws.
- Reinsert the battery (if external) and connect the power adapter.
Step 7: Test the Laptop
-
Power On
- Turn on the laptop to ensure the new part is functioning properly.
-
Verify Installation
- For RAM: Check the new memory in the system settings or BIOS.
- For SSDs/HDDs: Ensure the drive is recognized in the BIOS or operating system.
- For Screens: Check for clear display and proper brightness settings.
-
Troubleshoot If Necessary
- If the part isn’t working, double-check the connections and compatibility.
Additional Tips for Successful Installation
- Take Photos During Disassembly: Snap pictures at each step to help during reassembly.
- Label Screws and Parts: Some laptops have screws of varying sizes—keep them organized.
- Watch Tutorials: If you’re unsure, look for video guides specific to your laptop model.
- Use Manufacturer Support: Refer to the laptop’s user manual or customer support for additional help.
When to Seek Professional Help
While many repairs are DIY-friendly, some tasks—like replacing motherboards or repairing damaged ports—can be more complex. If you’re uncomfortable performing a repair or lack the necessary tools, it’s best to consult a professional technician.